The inbuilt support for Nepali language input was started onward Windows Vista,
and now it’s continued in Windows 7 too, while back to XP age people
had to use other Unicode Converter tools to use Nepali Unicode in
Windows. The use of On-Screen Keyboard makes the use of Nepali Language
as a primary or just an input language easy in Windows 7.
This article should help those who are seeking to use Nepali language
as a default (or as needed) in Windows 7 – as an input or the other
purposes. While the Nepali version of Windows 7 (Windows 7 Nepali Language Interface Pack LIP)
has not yet been released by Microsoft Nepal (Unlimited Technologies)
in which Nepali would be the default operating language of choice, we
can still use Nepali language keyboard in Windows 7 having other OS
languages.
The screenshots and steps are written based on Windows 7 Ultimate edition, and should work for all other editions.
Go to the Control Panel >> Region and Language Settings
On Region and Language wizard select Keyboards and Languages tab.
To change your keyboard or input language to Nepali, click Change Keyboards, you should see the following Text Services and Input Languages screen.
Click Add to install Nepali Language in Windows 7. (check on the Default input language drop down menu if it has been already enabled)
Now, on Add Input Language box select Nepali (Nepal)
>> Keyboard Nepali, and Ink Correction (optional – leave it
unchecked if you don’t want it) and click OK. The screenshot is shown below.
Now you shall be taken to Text Services and Input Languages screen again where you should apply the settings. Click OK and you are ready with Nepali (Nepal) Keyboard in Windows 7.
To get started with Nepali Keyboard, select the NE (Nepali – Nepal) from the Language bar near the hidden icons or Action Centers at right corner of the Taskbar as illustrated.
We have not yet made Nepali as our default input language, and we do not recommended it until you’re of enough hand on it.
You can select the language whenever you want, eg writing emails in Nepali, or updating your Facebook profile in Nepali or even searching Google in Nepali language. But you might not get a search result if you enter सहयता in Search Help box of Windows Help and Support center. So, we strongly recommend you to learn to use Nepali Unicode keystrokes before you make Nepali as the default input language in Windows 7.
The Nepali Keyboard Layout Preview in Windows 7 and Windows Vista is as shown below. Click on Nepali Keyboard Layout image to zoom it, print and attach to your wall to get used to it.
We captured the another Nepali Keyboard Layout (below) from a third party Nepali Unicode service provider software application.
Now, you can play around the rest of the computing part, like quick
switching between the language sequences (Change key Sequence), or float
the language bar on Desktop or hide it or leave docked as it’s in
taskbar like now.
Src =Techsansar
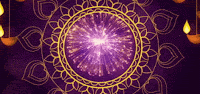









0 comments:
Post a Comment